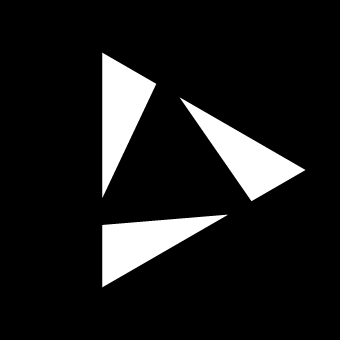Clips
In Reliq, a Clip acts as a dynamic container, capturing the sequence specific to a given track. Each clip holds key information, including global track settings, the arrangement of sheets within the track, and the step settings for each individual sheet and step.
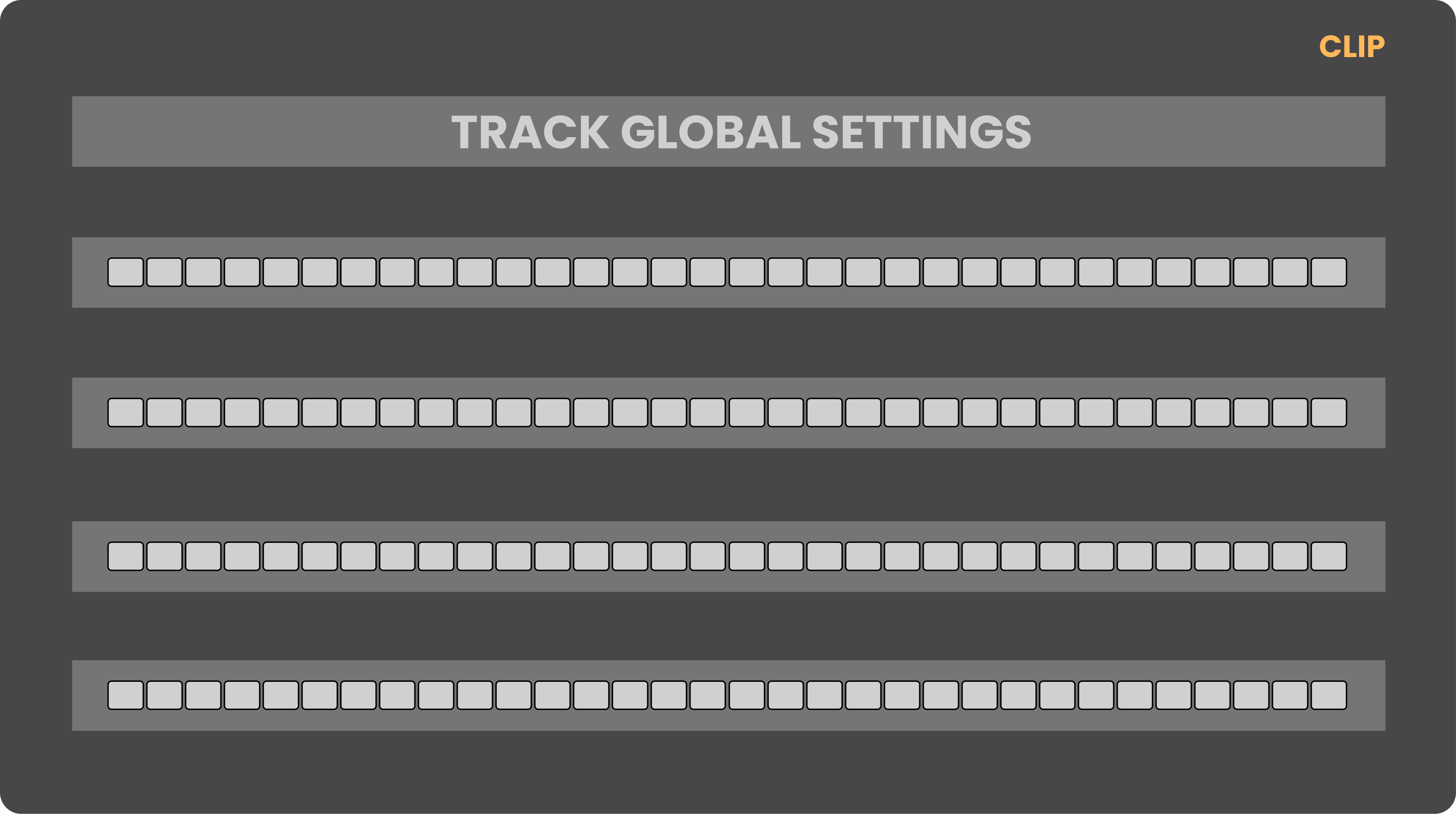
Essentially, a Clip functions as a sequence pattern, reflecting the current state of a sequencer track. Clips have variable lengths. The maximum number of steps per track, per project, is 32,768—equivalent to 1,024 sheets, each Sheet comprising 32 steps. In a 4/4 time signature, this correlates to 1,024 bars or approximately 2 hours and 50 minutes of musical time at 120 BPM. Each sheet, in this time signature, represents a single musical bar.
The total number of clips that can be assigned to a track depends on the number of available sheets. Each project supports up to 1,024 sheets per track, which are allocated dynamically across clips. For instance, if each clip is composed of 512 steps (16 sheets), a track can host a maximum of 64 clips. Alternatively, a clip that spans 32,768 steps (1,024 sheets) limits the track to a single clip.
Clips are integral to a project, with each project supporting its own unique set of clips. The total number of clips and their maximum length are determined on a per track, per project basis. The Clip Page provides a dedicated interface for constructing complex, large-scale sequences. Each clip serves as a foundational building block for intricate musical structures, which can be sequenced, automated, or performed live.
Interface Overview
The Clip Page interface displays essential information, including the selected track name, the active clip name for that track, and a preview of the clip contents, shown through a piano roll in the center of the display.
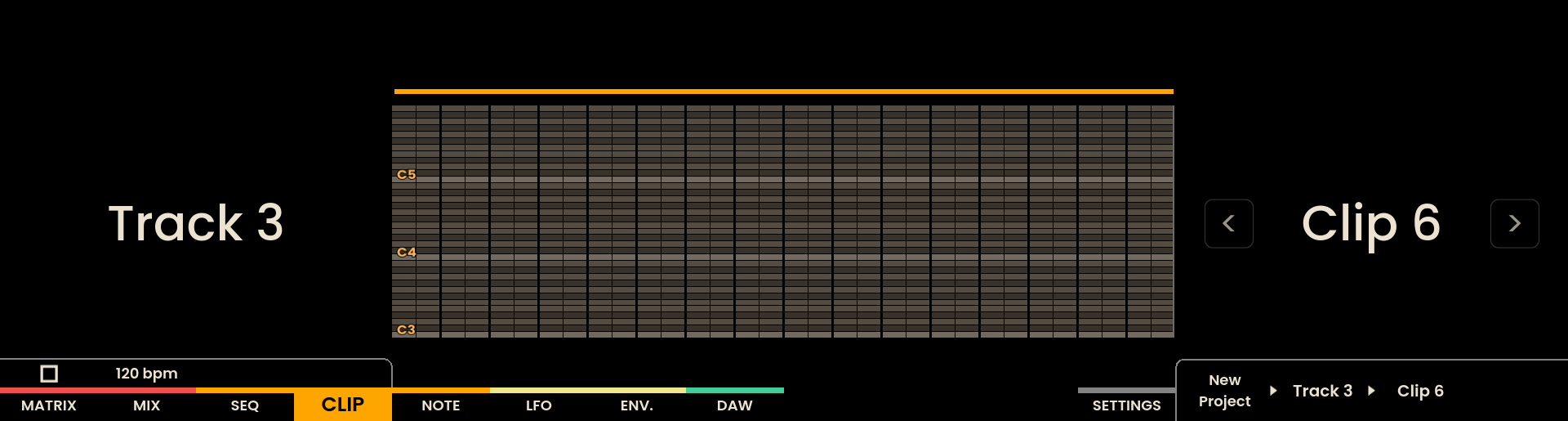
On the Grid Pads, clips for each track are arranged horizontally. Each row corresponds to a track, while the columns within that row represent the clips stored for that track.
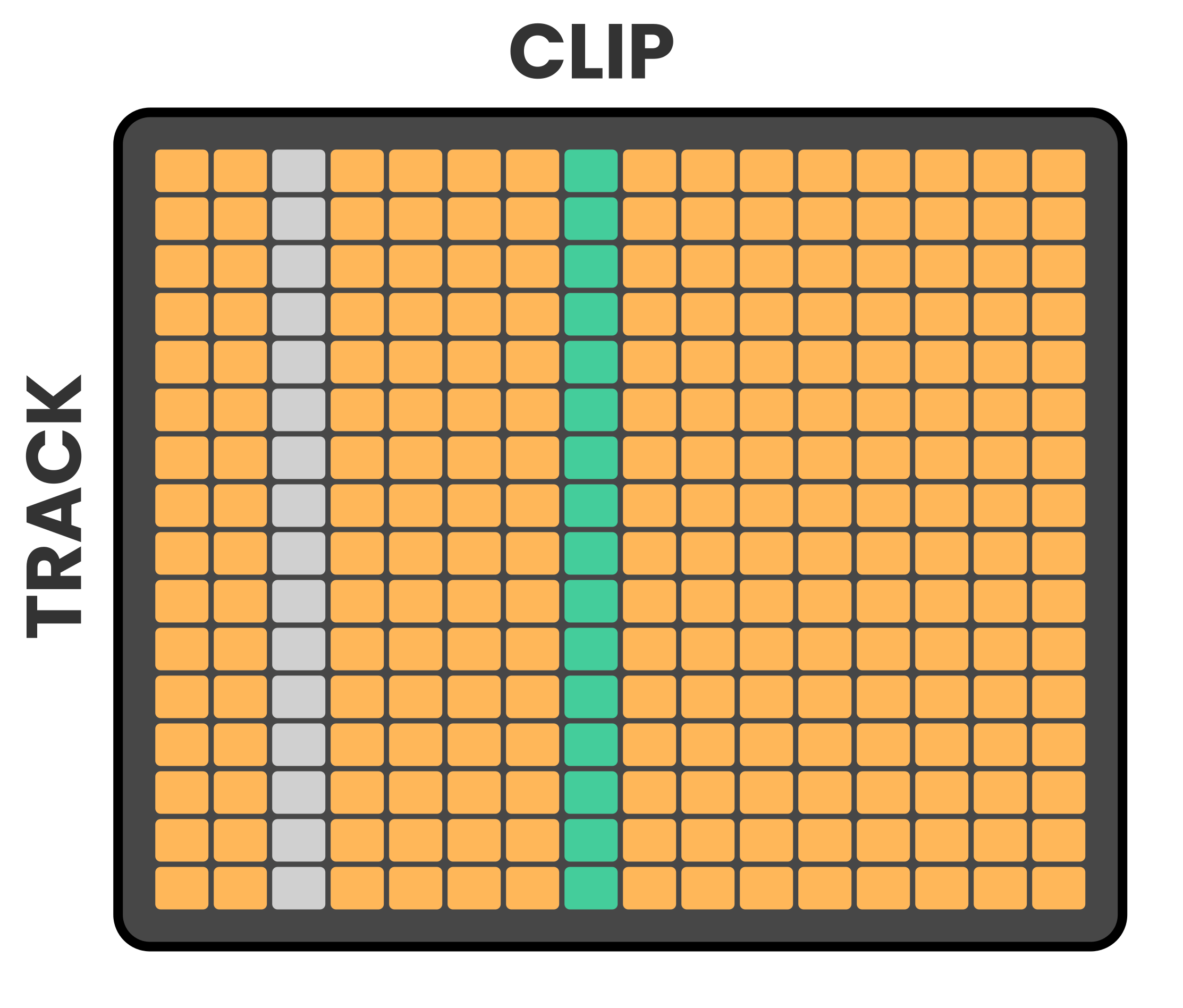
Selecting a track is done by pressing the respective Track Button , and selecting a clip is achieved by pressing the appropriate Clip Button . The selected clip’s details will then be displayed in the piano roll preview.
Empty clips will appear unlit, while clips with content are illuminated in orange. The active clip for each track will be highlighted in white.

By default, the Grid Pads display the first 16 clips for each track. To navigate through additional clip pages, use the SHIFT Button in conjunction with the Arrow Buttons . Pressing SHIFT + Arrow will move to the next set of clips (clips 16-32). The current clip page and clip number are displayed in the bottom-right corner of the screen.
Creating Clips
Clips are created in the Sequencer Page (refer to the Sequencer chapter for more details).
Clips are automatically saved as soon as they are created and updated in real-time as changes are made. Use the Arrow Buttons to navigate between clips within the selected track.
Deleting Clips
To delete a clip, press and hold the UNDO button and press and hold the Grid Pad of the Clip you want to delete. This will delete the content of that Clip.
Real-Time Control and Sequencing
Clips can be triggered in real-time via the Clip Page, sequenced using follow-up actions, or arranged in a linear format using the Song Page (refer to the Song chapter for more information). By default, clips loop, though this behavior can be altered through Follow Up actions to break or modify the loop.
To trigger a Clip in real-time, simply press the Grid Pad corresponding to the desired Clip.

When triggered, clips synchronize to the End Of Bar (EOB), ensuring that timing remains consistent regardless of when the clip is activated.
To trigger all clips in a specific column across tracks, hold the SHIFT Button and press the Page Button above the target column.
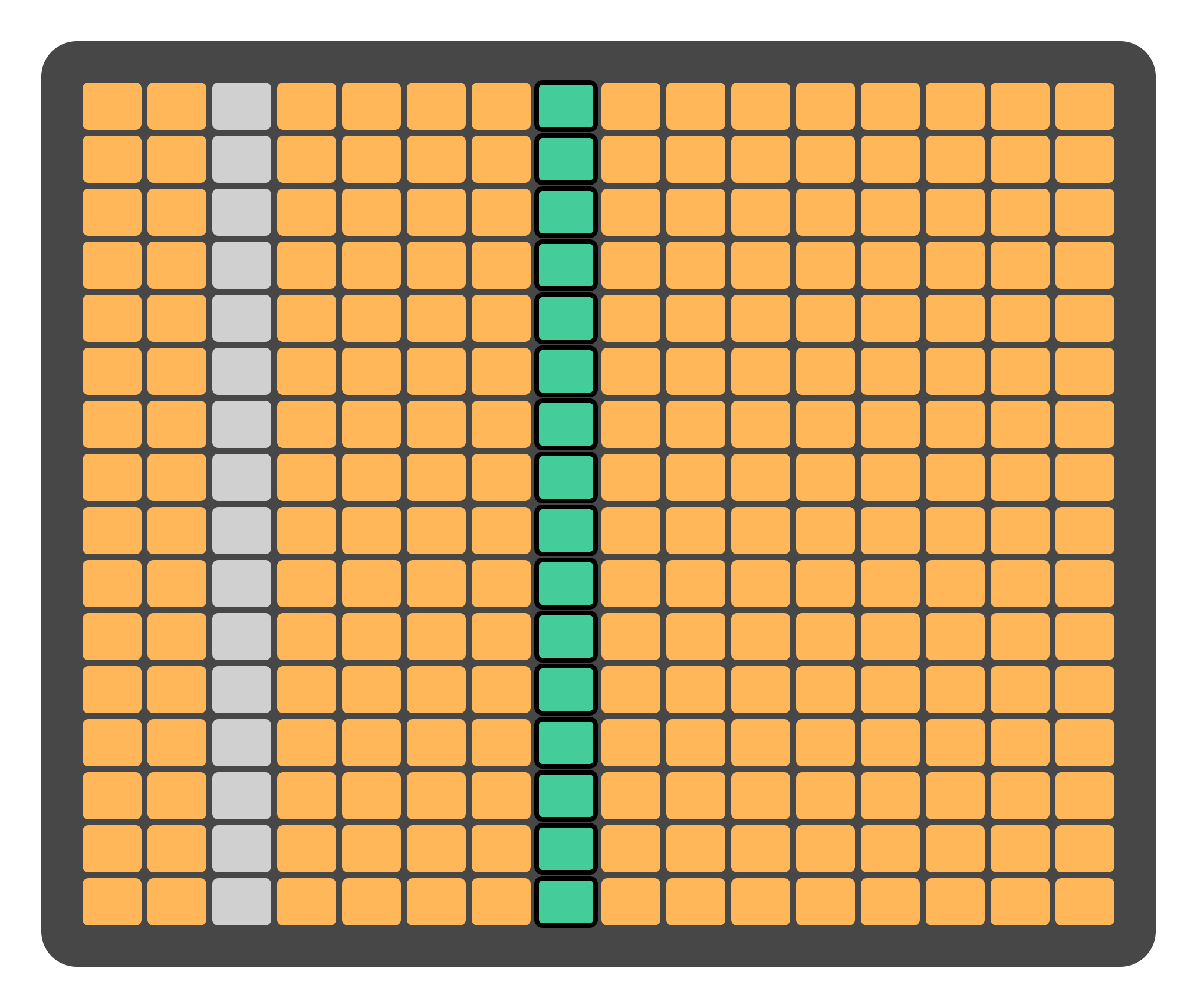
Sequencing Clips via Follow-Up Actions
Each Clip can be assigned a Follow Up action, which dictates its behavior after completion. The available follow-up actions include:
None: The clip loops without any follow-up action.
Prev: The previous clip in sequence is triggered.
Next: The next clip in sequence is triggered.
Any: A random clip is triggered.
Other: A random clip is triggered, except the current one.
First: The first clip in sequence is triggered.
Last: The last clip in sequence is triggered.
Jump: The clip jumps to a specified clip.
Additional parameters are available for follow-up actions:
Loops: Defines how many times the clip will loop before the follow-up action is executed.
Probability: Specifies the likelihood of the follow-up action occurring at the end of the clip.
For the Jump Follow Up action, the parameter Jump To specifies the target clip for the jump.
To set a Follow Up action for a Clip, hold the desired clip, enabling Parameter Lock. The follow-up parameters will then appear in the upper-right corner of the display.
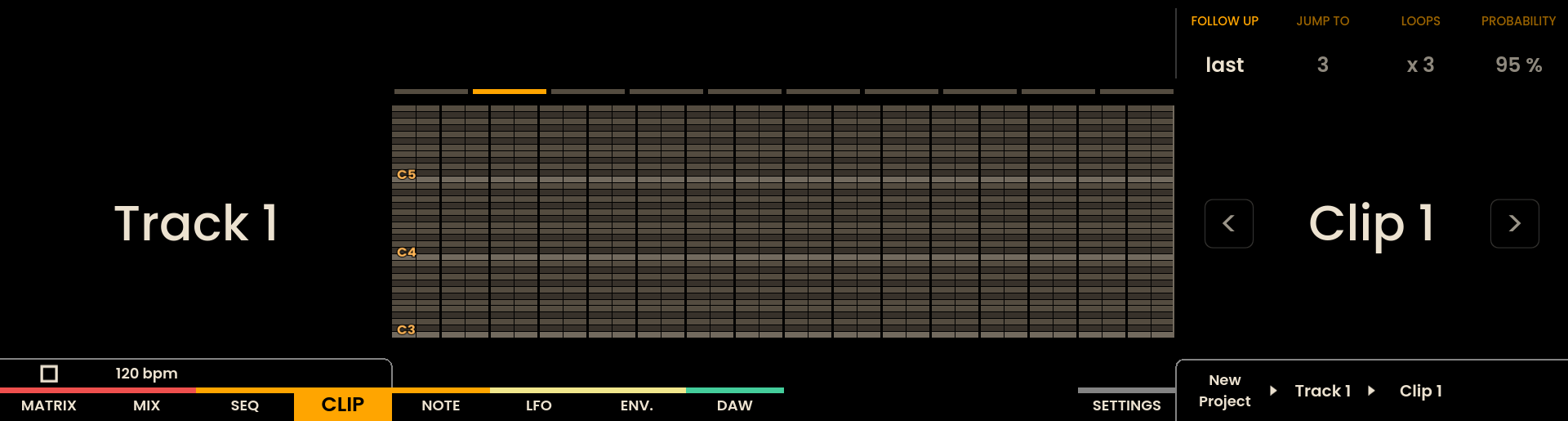
Use the encoder above the parameter label to adjust settings. For a quick follow-up action setup, press and hold the current Clip ( Parameter Lock ) , then press the Clip to which it should jump. The follow-up parameters will be automatically set to Jump-to the selected clip.
To create a chain of clips with automatic progression, hold the Track Button of the desired track, then press the clip at the beginning of the chain, followed by the clip at the end of the chain. Reliq will automatically set all clips in between to Follow Up - Next, with the final clip set to the first one of the chain, creating a seamless playback chain.
Clip Functions
The following functions are available on the Clip Page:
: Trigger all clips in a specific column.
: Navigate to the next or previous clips on the selected track.
: Navigate to the next or previous clip page for the selected track.
: Undo/Redo the last action across both the Sequencer and Clip Pages.
Clip: Copy a specific clip to the clipboard.
Clip: Paste a clip from the clipboard to the selected clip position. Overwriting a pre-existing clip (orange) will replace its content.
Hold UNDO Hold Clip : Delete the selected Clip.
: Holding UNDO and pressing a track button will DELETE the contents of the current clip on this track
Technical Specifications
Specification | Details |
|---|---|
Maximum Steps per Track | 32,768 steps |
Sheets per Track | Up to 1,024 sheets |
Steps per Sheet | 32 steps |
Maximum Clips per Track per Project | Dependent on sheet allocation (e.g., 64 clips with 512 steps each) |